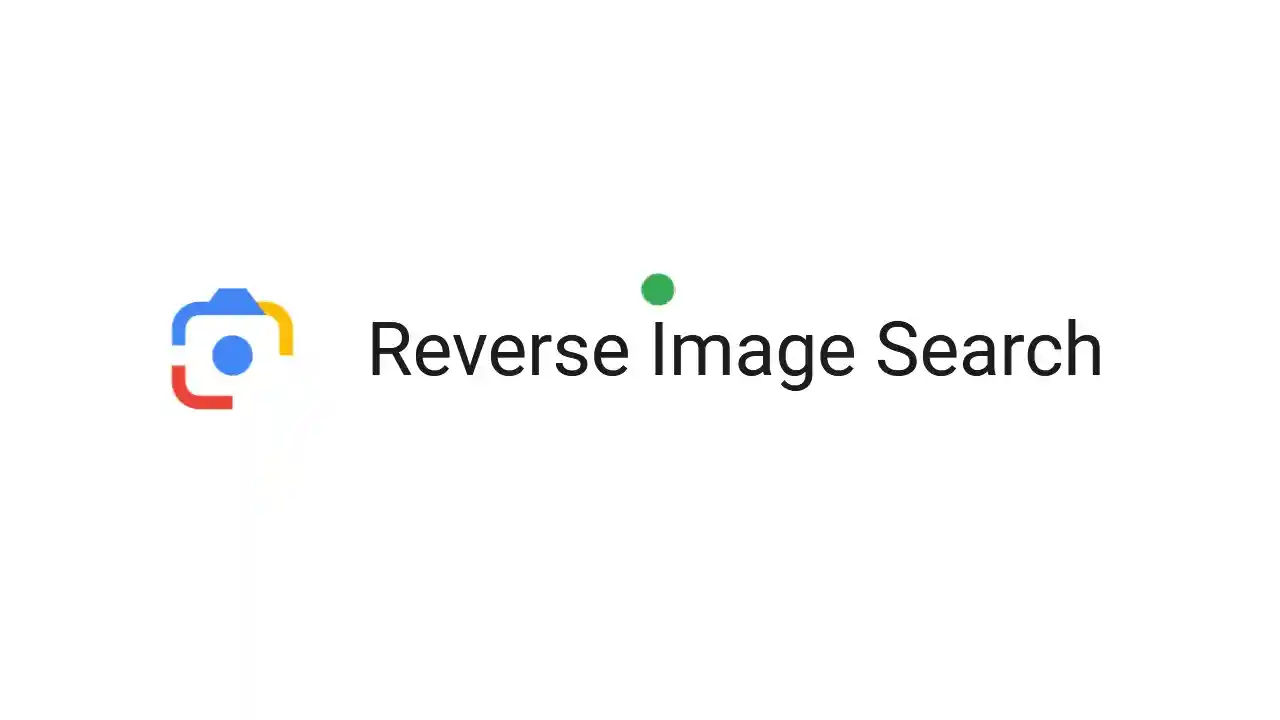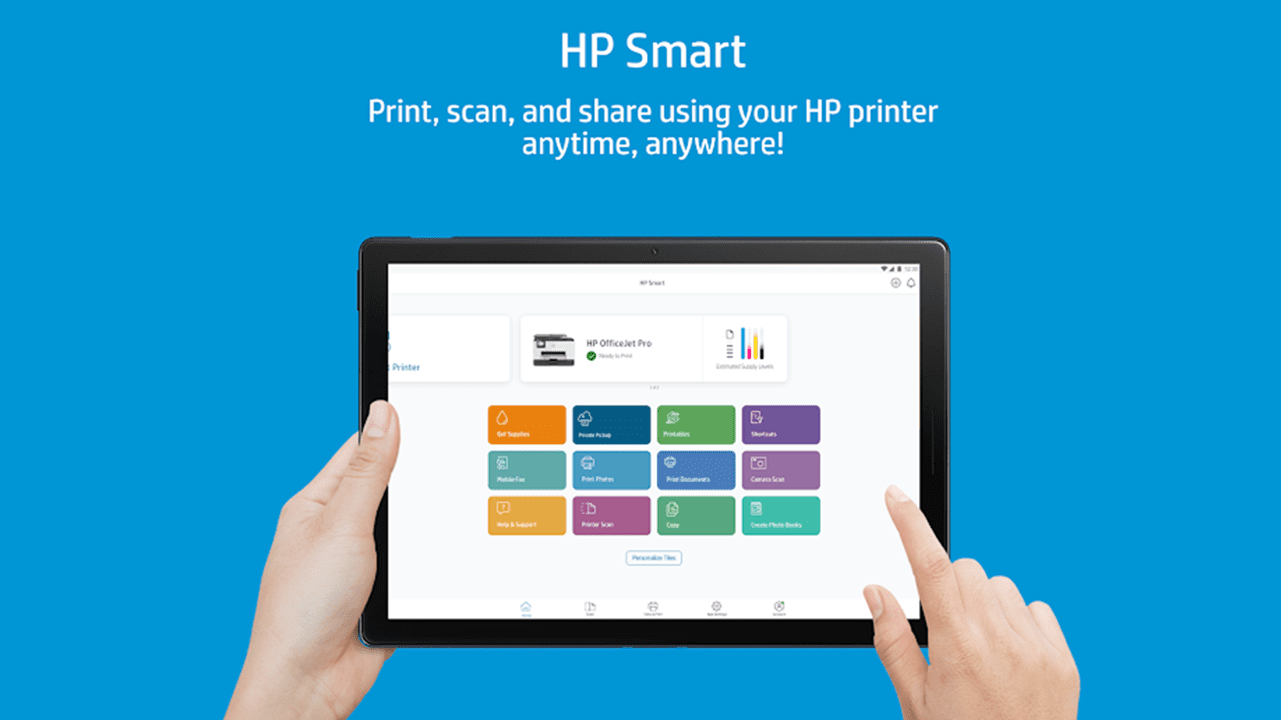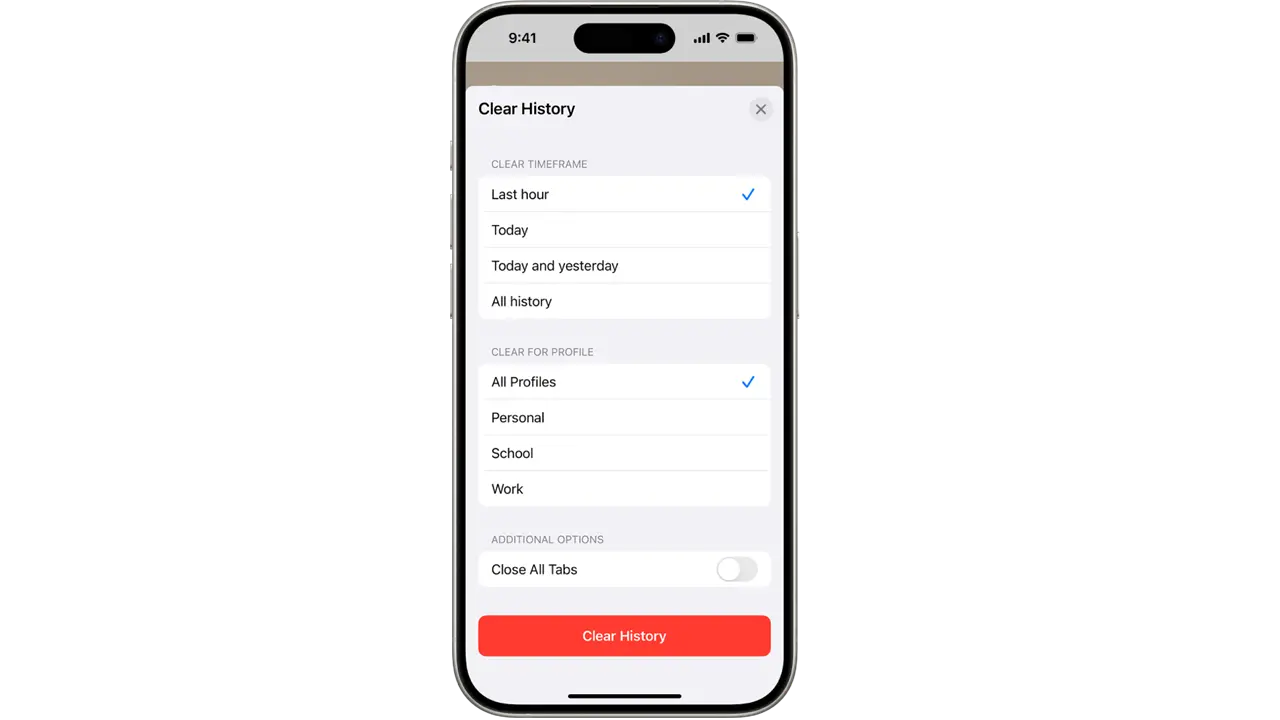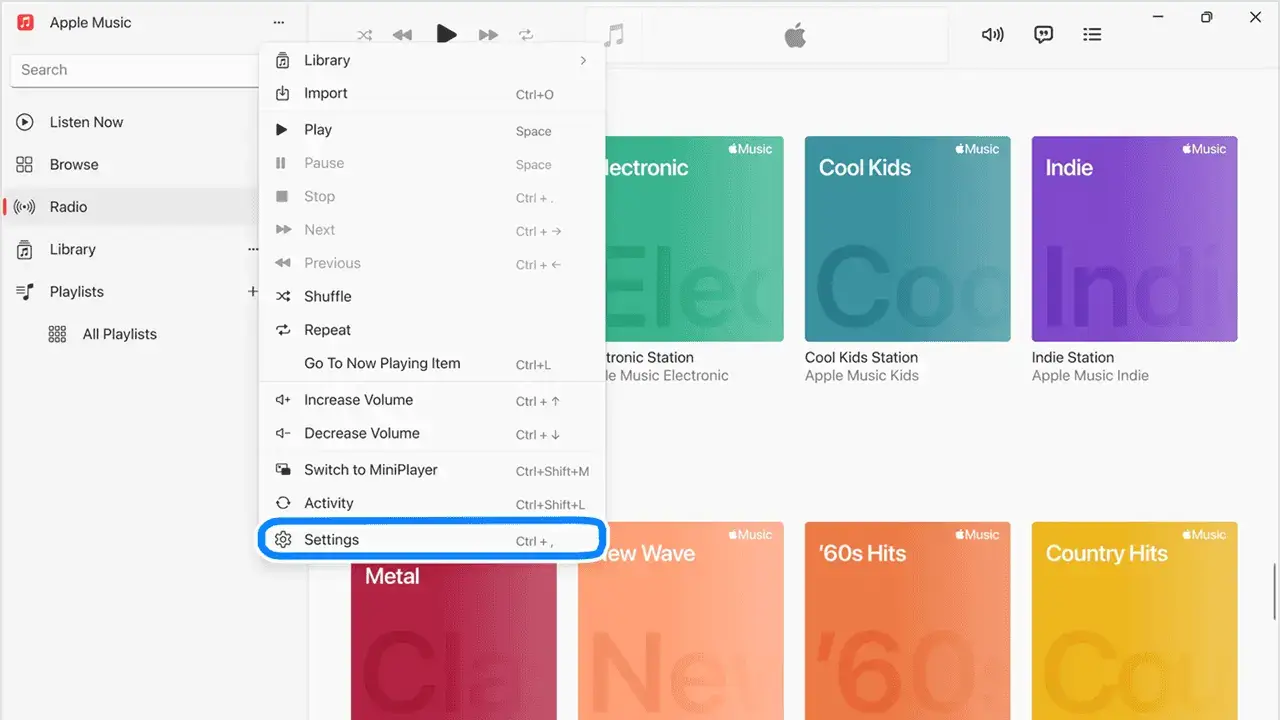
How to Sync Your Library on Apple Music
In today’s fast-paced world, music plays a vital role in our daily lives. With countless streaming services available, it is easier than ever to access a wide range of songs and artists. Among these, Apple Music stands out as a popular choice for many music lovers. One of its best features is the ability to sync your music library across multiple devices. This means you can listen to your favorite tracks anytime, anywhere, whether you are using an iPhone, iPad, Mac, or PC. In this article, we will discuss how to sync your library on Apple Music in an easy and detailed manner.
Understanding Apple Music Library Syncing
Before we explore the syncing process, let’s first understand what library syncing means. Syncing your Apple Music library ensures that all your music is available on every device you use. This includes songs you have added from the Apple Music catalog as well as your own music files. The syncing process allows for a seamless music experience, so you can easily switch devices without losing your favorite tracks.
What You Need for Sync Library
To use the Sync Library feature, you need to have a subscription to Apple Music or iTunes Match. Sync Library lets you stream your music library on any device that is signed in to the Apple Music app using the same Apple ID associated with your subscription. Here are a few things to keep in mind:
- You must have an active Apple Music or iTunes Match subscription.
- Ensure that you are signed in to the Apple Music app with the same Apple ID on all your devices.
- Remember, Apple Music is not a backup service, so it is wise to back up your music library before making changes.
Getting Started with Apple Music
If you are new to Apple Music, the first step is to subscribe to the service. Apple Music offers a vast library that includes everything from the latest hits to classical music. Here’s how you can get started:
How to Subscribe to Apple Music
- Using the Apple Music App: When you open the Apple Music app for the first time, you will see options to subscribe. Just follow the on-screen instructions to set up your account.
- On iPhone or iPad: If you are using an iPhone or iPad, go to the Settings menu. Tap on Apps, scroll down to Music, and select Join Apple Music. Follow the on-screen instructions.
- On Android: For Android users, download the Apple Music app from the Google Play Store. Open the app, tap on Connect Now, and choose the subscription that suits you best.
Enjoying Apple Music Classical
With the launch of Apple Music Classical, fans of classical music can now enjoy an even broader range of tunes. This service is included for free with your Apple Music subscription. To enjoy this feature, simply ensure that you have the Apple Music Classical app installed on your device.
How to Turn On Sync Library on Different Devices
Now that you have subscribed to Apple Music, let’s look at how to turn on Sync Library on various devices. We will cover how to do this on a Mac, PC, iPhone, and iPad.
How to Turn on Sync Library on Your Mac
- Open the Apple Music app.
- In the menu bar, choose Account and make sure you are signed in with the same Apple ID used for your subscription.
- Select Music from the top menu, then go to Settings.
- Click on the General tab.
- Check the box next to Sync Library.
- Click OK to confirm.
- Wait for your music library to sync. You can check the status by going to the bottom of the sidebar and clicking on Updating Cloud Music Library.
- Make sure to turn on Sync Library on your other devices as well.
How to Turn on Sync Library on Your PC
If you are using the Apple Music app for Windows, follow these steps:
- Open the Apple Music app.
- Click your name at the bottom of the sidebar to ensure you are signed in with the correct Apple ID.
- At the top of the sidebar, click on Sidebar Actions.
- Select Settings and then click on the General tab.
- Turn on Sync Library.
- Wait for your library to sync, checking the status at the bottom of the sidebar.
- Don’t forget to enable Sync Library on your other devices.
How to Turn on iCloud Music Library in iTunes for Windows
If you prefer using iTunes on your PC, you will need to enable iCloud Music Library instead:
- Open iTunes on your Windows PC.
- Sign in to the iTunes Store with the same Apple ID used for iCloud Music Library.
- Click on Edit in the menu, then select Preferences.
- Go to the General tab and check the box for iCloud Music Library.
- Click OK to confirm.
How to Turn on Sync Library on Your iPhone or iPad
- Open the Apple Music app and tap on the photo icon in the top right corner.
- Go to Account Settings and ensure you are signed in with the same Apple ID.
- Open the Settings app on your device.
- Tap on Music.
- Turn on Sync Library.
- Don’t forget to enable Sync Library on your other devices as well.
Streaming Your Music Library on Other Devices
Once you have enabled Sync Library on your devices, you can stream your music library on any device that has the Apple Music app. Just ensure that your device is signed in with the same Apple ID associated with your subscription. You can also stream your music library on music.apple.com.
What Happens When You Turn on Sync Library?
When you turn on Sync Library, your device will sync with iCloud and download your music library. Here are some things to keep in mind:
- You can access up to 100,000 songs in your library, excluding songs purchased from the iTunes Store.
- Matched songs will be available in high-quality format.
- Your playlists and smart playlists will also be synced across devices.
- All music currently on your device will be replaced with songs from iCloud, so be sure to back up any music you do not want to lose.
Troubleshooting Common Issues
If you encounter issues while trying to sync your library, here are a few common problems and solutions:
- Not Seeing Sync Library Option: Make sure you have an active subscription to Apple Music or iTunes Match. Check that you are signed in with the correct Apple ID on all devices.
- Slow Syncing Process: If your library is taking too long to sync, ensure you have a stable internet connection. Large libraries may take some time to update.
- Missing Songs: If some songs are missing after syncing, verify that they are still available in the Apple Music catalog. Also, check your settings to ensure Sync Library is turned on.
- Library Not Updating: If your library is not updating correctly, try signing out and back into the Apple Music app on your devices.
Conclusion
Syncing your library on Apple Music is a straightforward process that enhances your music listening experience. With the ability to access your favorite tracks on multiple devices, you can enjoy your music anytime, anywhere. Whether you are a new user or someone who has been using Apple Music for a while, following these steps will ensure that you can sync your library seamlessly.
Now that you have a complete guide on how to sync your Apple Music library, you can dive into the vast world of music available at your fingertips. Enjoy exploring new artists, rediscovering old favorites, and creating the perfect playlists for every moment in your life.