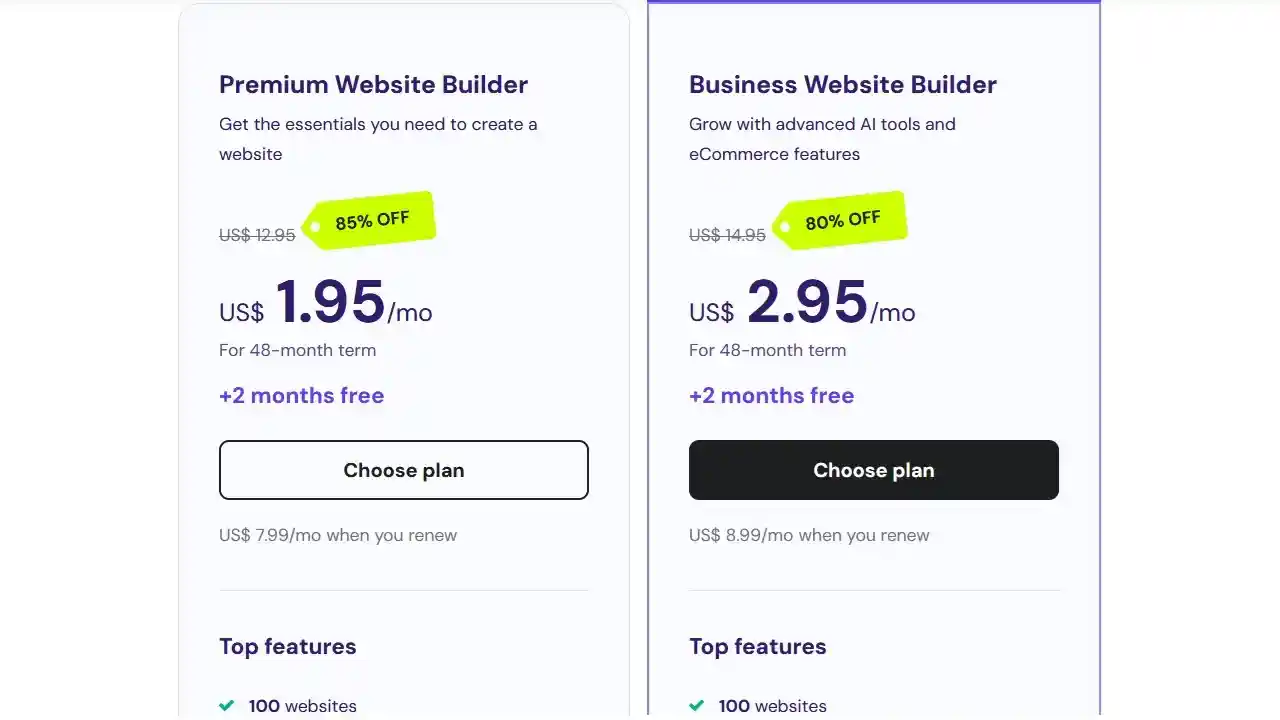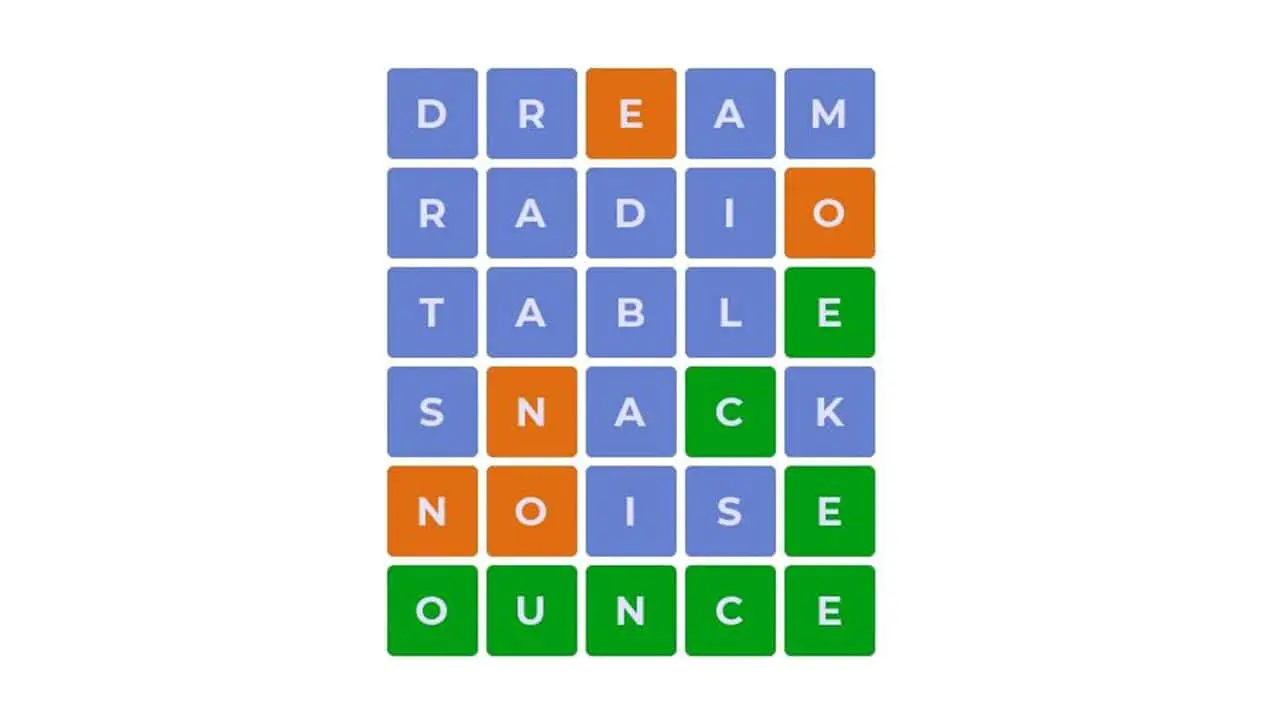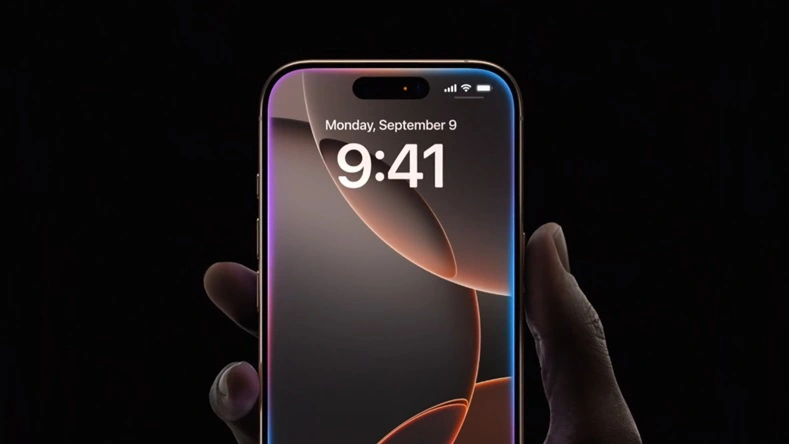In the world of gaming emulation, you may come across terms such as bios7.bin delta, bios7.bin download, and Nintendo DS BIOS files. If you’re looking to understand these terms, their significance, and how to download the bios7.bin file effectively, you’re in the right place. This detailed guide will walk you through what these files are, their importance in emulation, and how to obtain them.
Understanding bios7.bin Delta and DS BIOS Files
What Are Nintendo DS BIOS Files?
BIOS files, or Basic Input/Output System files, are crucial components in the realm of emulation. They act as the firmware for emulators, providing the necessary instructions that allow the emulator to replicate the hardware of a gaming console. For emulators running Nintendo DS games, two primary BIOS files are essential: bios7.bin and bios9.bin.
- bios7.bin: This file supports the main processing unit (ARM7) of the Nintendo DS. It contains vital code that helps the emulator simulate the primary hardware functions of the DS.
- bios9.bin: This file manages the secondary processing unit (ARM9), essential for the full emulation of the DS hardware.
What is bios7.bin Delta?
The term bios7.bin delta refers to a modified version of the standard bios7.bin file. The delta designation indicates that this file includes updates or improvements over the original bios7.bin. These modifications could be aimed at enhancing compatibility, performance, or addressing bugs that were present in earlier versions.
Additional Required Files
Apart from bios7.bin and bios9.bin, another important file is the Firmware.bin. This file, along with the BIOS files, ensures that the emulator can manage system operations and compatibility effectively.
Importance of bios7.bin
The bios7.bin file is critical for running Nintendo DS games on emulators. Without it, the emulator cannot accurately replicate the hardware of the DS, which can lead to issues such as games not running correctly, graphical glitches, or crashes. Ensuring you have the correct bios7.bin file is vital for a smooth and enjoyable gaming experience.
How to bios7.bin Download
Finding a Reliable Source
When downloading BIOS files like bios7.bin, it’s essential to use a reliable and safe source. Many websites offer these files, but not all are trustworthy. To avoid potential malware and ensure you’re getting a legitimate file, look for well-known emulation forums or websites with positive reputations.
Steps to Download and Install bios7.bin
- Search for a Trusted Source: Start by looking for reputable websites or forums where you can download the bios7.bin file. Emulation communities often have links to verified sources.
- Check Compatibility: Verify that the bios7.bin file you’re downloading is compatible with your specific emulator. Different emulators might require different versions or updates of the BIOS file.
- Download the File: Once you’ve identified a trustworthy source, download the bios7.bin file. It is often distributed in a compressed format (e.g., ZIP), so you’ll need to extract it using file extraction software such as WinRAR or 7-Zip. You may look GitHub for bios9.bin, firmware.bin and bios7.bin download : https://github.com/Abdess/retroarch_system/tree/libretro/Nintendo%20-%20Nintendo%20DS
- Place the File Correctly: Move the extracted bios7.bin file to the appropriate directory within your emulator’s folder. This directory is typically named bios or system. Ensure the file is named correctly and placed in the right location for the emulator to recognize it.
- Verify the File: After placing the bios7.bin file, it’s a good idea to check its integrity. Some emulators have built-in tools for verifying BIOS files, or you can compare the file’s size with known specifications from reliable sources.
Legal Aspects of Downloading BIOS Files
BIOS files are often copyrighted, and downloading them from unauthorized sources can violate copyright laws. It’s crucial to ensure that you are obtaining BIOS files from sources with the legal right to distribute them.
Ensuring Safety
When downloading BIOS files, it’s essential to ensure that the source is safe to avoid malware and viruses. Stick to reputable sites to minimize the risk of downloading harmful software.
Troubleshooting Common Issues
Emulator Not Recognizing bios7.bin
If your emulator isn’t recognizing the bios7.bin file, check the following:
- File Location: Ensure the file is placed in the correct directory.
- File Name: Verify that the file name matches the required format exactly.
- File Integrity: The file might be corrupted; try re-downloading it from a different source.
Games Not Running Smoothly
If games are running poorly or not at all, consider these steps:
- Update BIOS File: Ensure you have the latest version of bios7.bin or try the delta version if available.
- Check Emulator Updates: Make sure both your emulator and the BIOS files are up-to-date.
Fixing Missing Required DS Files Error with Delta Emulator
If you encounter the Missing Required DS Files error while using the Delta Emulator, follow these steps:
- Download Required Files: Dowload the bios7.bin, bios9.bin, and firmware.bin files from trusted sources. You may look at GitHub for bios9.bin, firmware.bin and bios7.bin download : https://github.com/Abdess/retroarch_system/tree/libretro/Nintendo%20-%20Nintendo%20DS
- Open Delta Emulator: Launch the Delta Emulator on your device.
- Import BIOS Files: Use the Import Files option to add bios7.bin, bios9.bin, and firmware.bin files individually.
- Run Your Game: After importing, attempt to run your game again. The error should be resolved if the files are correctly installed.
Installing Delta Emulator and Adding Games
If Delta Emulator isn’t available on the App Store. Use methods like AltStore to download and install it but before downloading and installing make it sure that AltStore is trusted Source. Visit the Delta website for installation instructions.
Adding Your Games
- Obtain ROMs Legally: Ensure you create ROMs from your own game cartridges to avoid legal issues.
- Import ROMs into Delta: Open Delta, tap the plus (+) button, select “Files,” and navigate to your ROMs to import them.
Starting Your Games
With your ROMs imported, select the game you want to play from the list in Delta and start enjoying your games.
Delta Emulator: Supported Consoles and FAQ
Delta Emulator supports various consoles, including NES, SNES, GBA, N64, DS, and Sega Genesis. Here are some common questions:
- Is Delta Emulator Safe? Yes, but be cautious about where you download ROMs.
- Can Delta Play ROM Hacks? Yes, though compatibility may vary.
- Is Emulating Games Free? The emulator is free, but obtaining games legally might involve costs.
Understanding bios7.bin delta, bios7.bin download, and managing Nintendo DS BIOS files are crucial for a smooth emulation experience. These files ensure that your emulator accurately replicates the Nintendo DS hardware, providing a seamless gaming experience. Always download files from reputable sources, adhere to legal guidelines, and troubleshoot issues as needed to enjoy your games without interruptions.