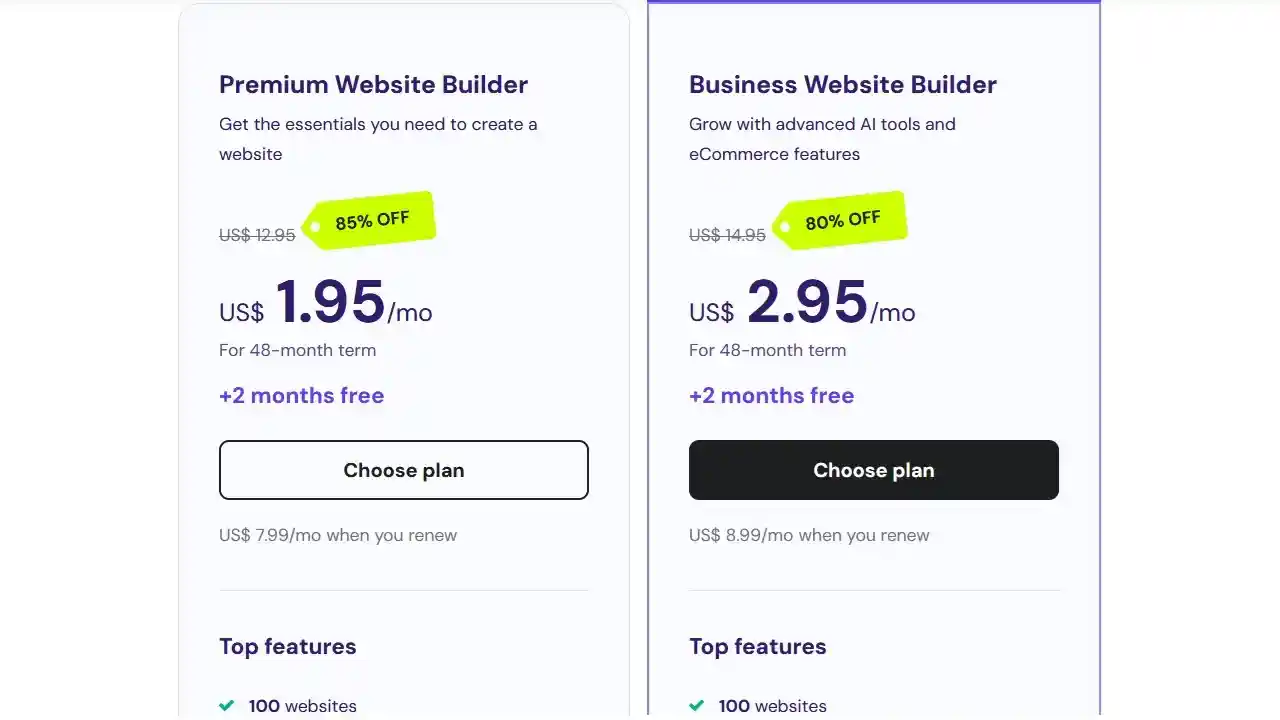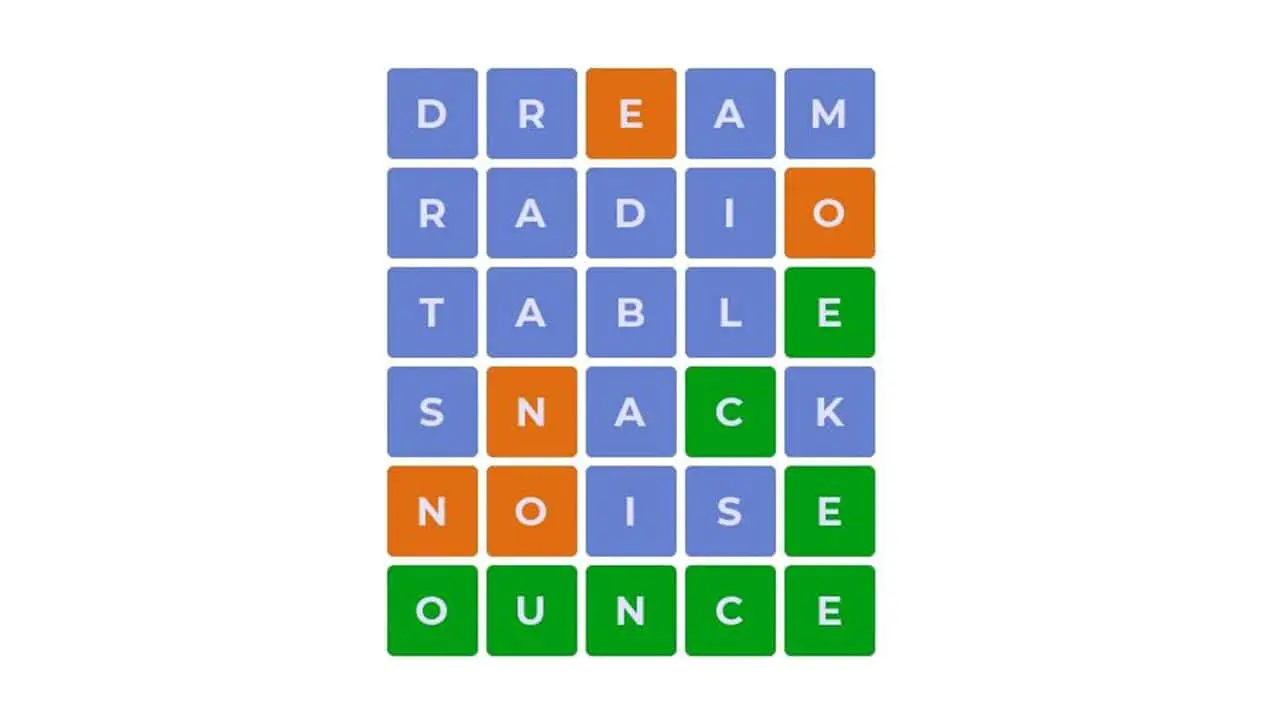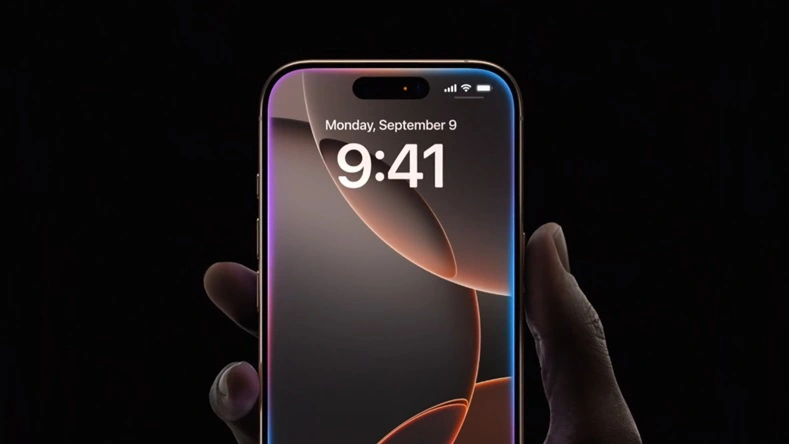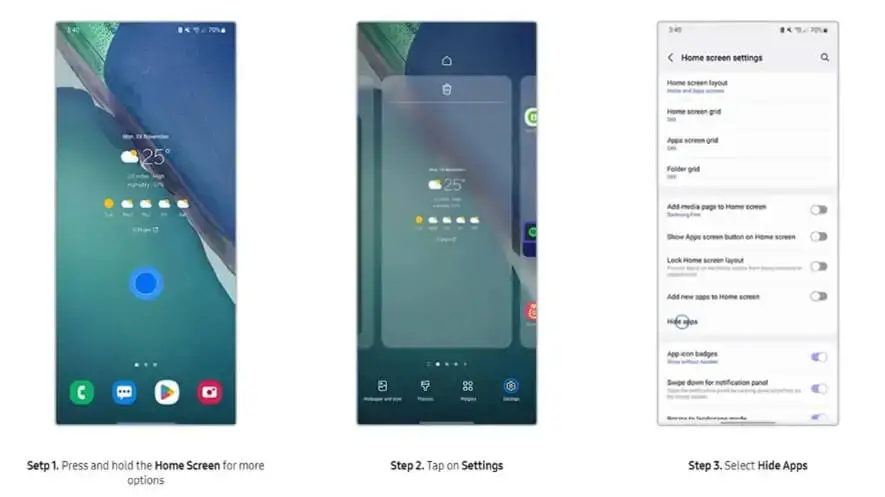
How to Hide Apps in Samsung Android Phone: Do you have too many apps cluttering your Samsung phone’s home screen and app tray? Maybe there are some pre-installed apps you can’t uninstall, but you want to hide them from view. No worries! Samsung makes it easy to hide apps without deleting them. Let’s walk through the steps together in a simple, conversational way.
Why Hide Apps?
Hiding apps can help you keep your home screen and app tray neat and organized. It’s also a good way to keep certain apps private if you don’t want others to see them. Whether it’s those pesky pre-installed apps you never use or personal apps you’d like to keep out of sight, hiding them is a quick and easy solution.
How to Hide Apps in Samsung Phone?
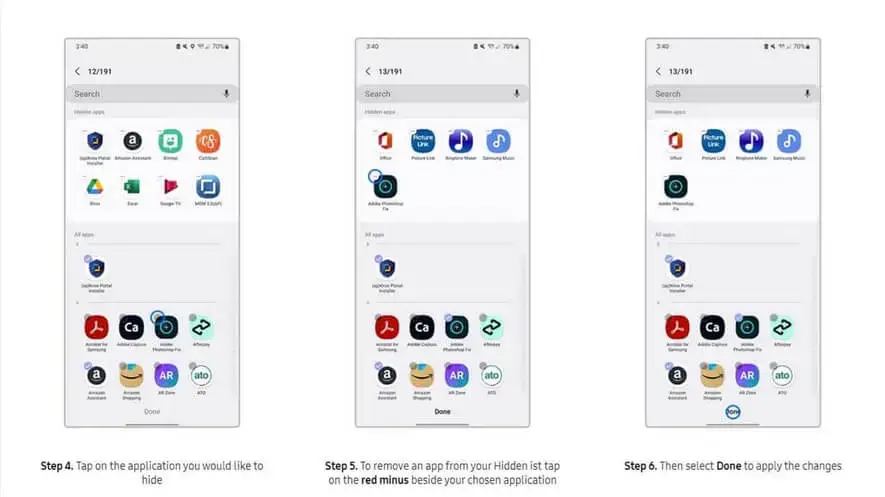
Ready to tidy up your phone? Follow these easy steps to hide apps on your Samsung phone.
Step 1: Press and Hold the Home Screen
If “Settings” option is not appear in your Samsung phone then Start by pressing and holding an empty spot on your home screen. This will bring up more options for customizing your home screen.
Step 2: Tap on Settings
Next, a menu will appear at the bottom of the screen. Tap on the “Settings” option. This is where you can change various settings related to your home screen and apps.
Step 3: Select Hide Apps
In the settings menu, you’ll see an option that says “Hide apps.” Tap on this to proceed to the next step.
Step 4: Choose the Apps You Want to Hide
Now, you’ll see a list of all the apps installed on your phone. Simply tap on the apps you want to hide. A checkmark will appear next to each app you select.
Step 5: Tap Done to Apply the Changes
Once you’ve selected all the apps you want to hide, tap “Done” at the bottom of the screen. And that’s it! Those apps will no longer appear in your app tray or on your home screen.
How to Show Hidden Apps
Decided you want to unhide some apps? No problem. Here’s how to get them back:
- If “Settings” option is not appear in your Samsung phone then Press and hold the home screen again.
- Tap on “Settings.”
- Select “Hide apps” just like before.
- This time, tap on the apps you want to unhide to remove the checkmark.
- Tap “Done” to save your changes.
Your hidden apps will reappear in your app tray and home screen.
Using Secure Folder for Extra Privacy
If you’re looking for an extra layer of privacy, Samsung’s Secure Folder is a great option. This feature allows you to store important information and apps securely. You can set it up by following a guide on using Secure Folder, which will provide step-by-step instructions to ensure your data is protected.
Hiding apps on your Samsung phone is a simple way to keep your home screen and app tray clean and organized. Whether you’re looking to minimize clutter or keep certain apps private, the steps outlined above make it easy. Give it a try and enjoy a more streamlined phone experience!
By following this guide on how to hide apps in Samsung, you can easily manage your apps and maintain your privacy with just a few taps. Happy organizing!
Frequently Asked Questions (FAQ)
1. Why would I want to hide apps in my Samsung phone?
Hiding apps helps keep your home screen and app tray neat and organized. It’s also useful for keeping certain apps private if you don’t want others to see them.
2. Can I hide pre-installed apps on my Samsung phone?
Yes, you can hide pre-installed apps using the same steps. Just select the apps you want to hide from the list, and they will be hidden from your app tray and home screen.
3. Will hiding an app delete any data or affect its functionality?
No, hiding an app will not delete any data or affect how the app works. The app is simply hidden from view, and you can still access it whenever you need.
4. How can I unhide an app that I’ve hidden?
To unhide an app:
- If “Settings” option is not appear in your Samsung phone then Press and hold the home screen.
- Tap on “Settings.”
- Select “Hide apps.”
- Tap on the apps you want to unhide to remove the checkmark.
- Tap “Done” to save your changes.
5. Can I hide apps using the Secure Folder feature?
The Secure Folder is designed more for storing sensitive information and apps securely rather than just hiding them. It provides an extra layer of privacy by requiring authentication to access the folder. For detailed instructions, check out the guide on using Secure Folder.
6. What if I can’t find the “Hide apps” option in my settings?
If you don’t see the “Hide apps” option, make sure your Samsung phone is running the latest software version. If it’s still not available, the feature might not be supported on your specific model.
7. Will hidden apps show up in search results on my phone?
No, hidden apps won’t appear in search results or the app tray. They are effectively hidden from all typical viewing areas on your phone.
8. How do I access an app once it’s hidden?
To access a hidden app, you’ll need to unhide it first by following the steps outlined above. Once it’s unhidden, you can use it as you normally would.
9. Is there a limit to how many apps I can hide?
There’s no specific limit to the number of apps you can hide. You can hide as many apps as you need to keep your home screen and app tray organized.
10. Do hidden apps still receive updates?
Yes, hidden apps will continue to receive updates and function normally in the background. Hiding them only affects their visibility, not their operation.