Disclaimer and consent: By using this site, you agree to our use of cookies. We may earn commissions from affiliate links and display ads, which support our efforts in providing valuable content & recommendations.

Ever wondered how to play music through mic while chatting with friends or during an online game? It’s easier than you think, and it’s a fun way to share your favorite tunes. Whether you’re on a Windows PC or a Mac, this guide will walk you through the process step-by-step. Let’s dive in!
Let’s Understanding How to Play Music Through Mic
Before we start, let’s understand why you might want to play music through your mic. It’s great for setting the mood in a game, adding background music during a voice call, or just sharing new songs with friends. Whatever your reason, knowing how to play music through mic can be a cool trick up your sleeve.
Read: iOS 18: Transform Your iPhone with Amazing New Features
How to Play Music Through Mic on Windows
VoiceMeeter is a versatile virtual audio mixer that allows you to manage multiple audio sources and outputs. Follow these steps to play music through your mic using VoiceMeeter:
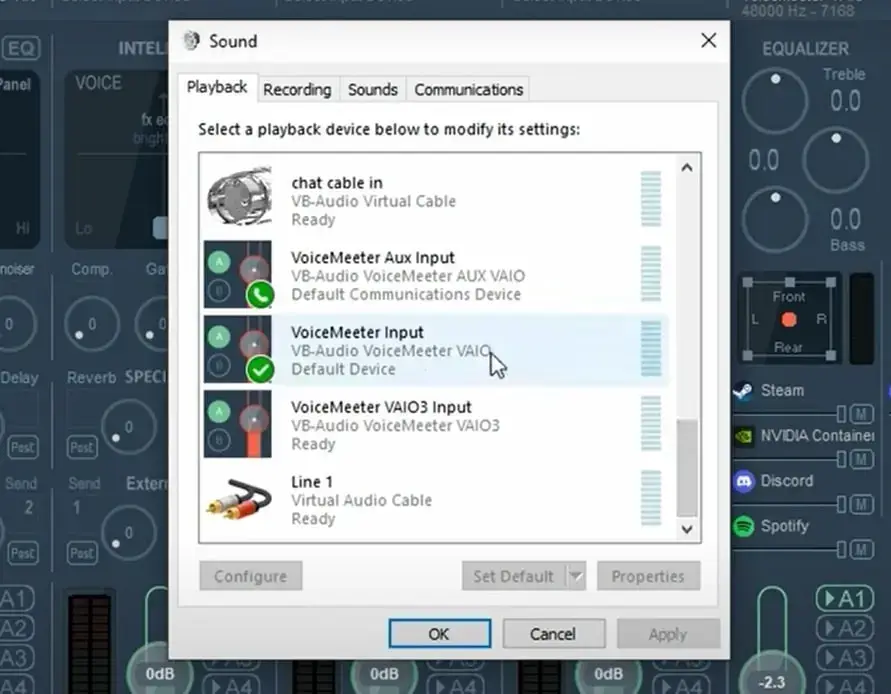
Download and Install VoiceMeeter:
- Visit the official VoiceMeeter website at https://vb-audio.com/Voicemeeter/.
- Download the latest version of VoiceMeeter Banana (recommended for most users).
- Install VoiceMeeter by following the on-screen instructions. It’s straightforward, just like installing any other software.
Set Up VoiceMeeter:
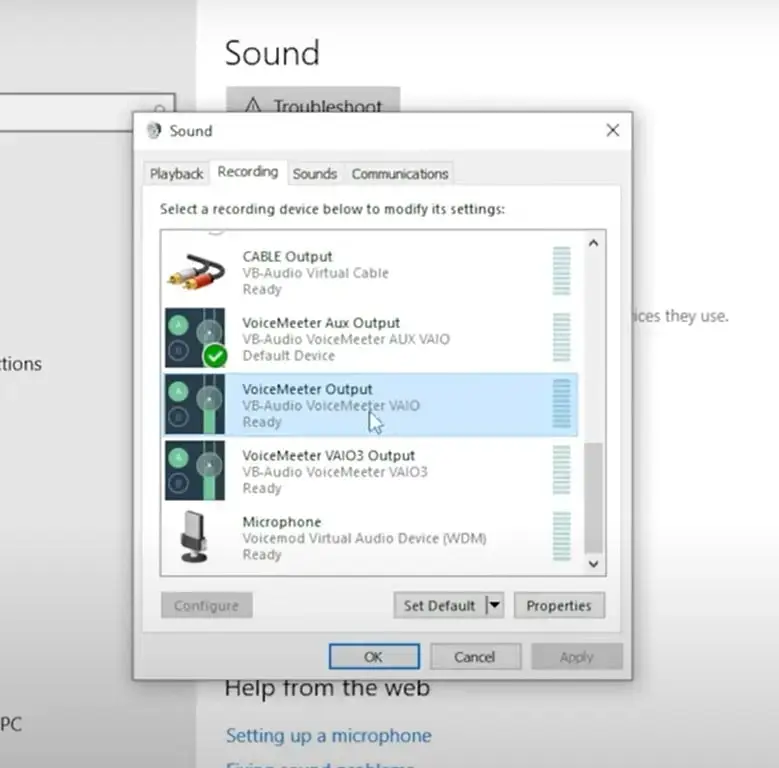
- After installation, open VoiceMeeter from your Start menu or desktop shortcut.
- In you Windows computer, search for System –> Sound –> More Sound Settings. New Sound Window will popup as shown in the screenshots above. Alternatively, you can right-click on the speaker icon in the taskbar and select “Sound settings.”
- You will see three virtual audio devices: VoiceMeeter Input, VoiceMeeter Output (VAIO), and VoiceMeeter AUX Output (AUX) under the Playback and Recoding tabs as shown in the screenshots above.
- To set your VoiceMeeter hardware inputs and outputs as default, simply select the VoiceMeeter input or output device, right-click on it to enable it, and then click the “Set Default” button as shown in the screenshots above. This ensures that VoiceMeeter is configured as the default audio device for your system. Repeat for both Playback and Recording tabs to ensure VoiceMeeter is set as default for both output and input.
- Hardware Input: Select your VoiceMeeter Input or microphone as the input device (e.g., Microphone or Line In).
- Hardware Output: Select your VoiceMeeter output or speakers or headphones as the output device (e.g., Speakers or Headphones).
Configure Virtual Inputs:
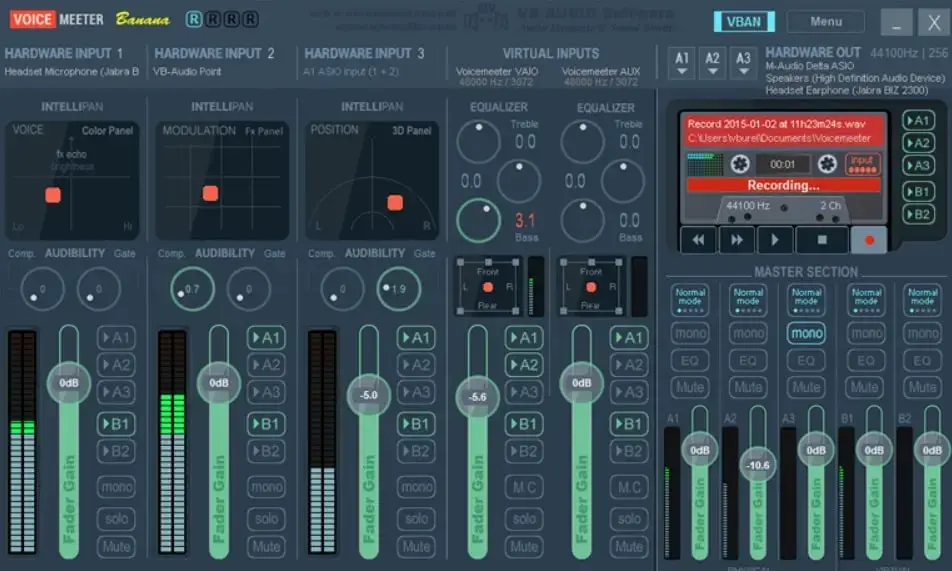
Route your music player’s audio output to one of the virtual inputs in VoiceMeeter: Go to the settings of your music player and change the output device to VoiceMeeter Input (VAIO). This ensures that the music is sent through VoiceMeeter and then through your mic.
- If you are using Spotify or YouTube, set the audio output of these applications to VoiceMeeter Input (VB-Audio VoiceMeeter VAIO).
- Adjust the volume levels using the sliders in VoiceMeeter to ensure the music is at an appropriate volume without overpowering your voice.
Test and Adjust:
- Before using it in a live chat or event, test the setup by speaking into your microphone while playing music.
- Adjust the volume levels of both your microphone and the virtual input in VoiceMeeter to achieve a balanced audio mix.
Start Playing Music Through Mic:
- Once everything is configured and tested, you can start playing music through your microphone during your conversations or events.
- Ensure that the application you are using recognizes VoiceMeeter as the microphone input source.
Read: How To Check If My Phone Is Unlocked
How to Play Music Through Mic on Mac
Soundflower is a MacOS system extension that allows applications to pass audio to other applications. Here’s how to play music through your mic using Soundflower:
- Download and Install Soundflower:
- Visit the Soundflower GitHub repository at https://github.com/mattingalls/Soundflower.
- Download the latest version of Soundflower and install it on your Mac.
- You may need to restart your Mac after installation to load Soundflower properly.
- Set Up Soundflower:
- After installation and restarting your Mac, go to System Preferences > Sound > Output tab.
- Select “Soundflower (2ch)” as the output device. This allows you to route audio from applications to Soundflower.
- Configure Audio Routing:
- Use Audio MIDI Setup (built-in Mac utility) or third-party software like Loopback to manage audio routing.
- Configure your music player to output audio to Soundflower (2ch) as its output device.
- Route Audio to Mic Input:
- Open your communication software (e.g., Zoom, Skype) and go to its audio settings.
- Set “Soundflower (2ch)” as the microphone input source. This will route the audio from Soundflower into your microphone input.
- Test and Adjust:
- Test the setup by speaking into your microphone while playing music from your chosen application.
- Adjust the input volume levels in your communication software or system preferences to ensure a balanced mix of music and voice.
- Start Playing Music Through Mic:
- Once everything is set up and tested, you can start playing music through your microphone during your online conversations or events.
- Ensure that your communication software recognizes Soundflower as the microphone input for others to hear the music.
Tips for Best Experience
- Volume Control: Keep an eye on your music volume. You don’t want it to be too loud or too quiet.
- Microphone Quality: A good quality microphone ensures your music sounds clear.
- Test Before Use: Always test your setup before going live. This helps avoid any technical glitches.
Troubleshooting Common Issues
- Echo or Feedback: If you experience echo, it’s often due to incorrect settings. Double-check your input and output devices.
- Sound Quality: If the music sounds distorted, try adjusting the volume levels or use a different software.
Now you know how to play music through mic on both Windows and Mac! It’s a fantastic way to enhance your online interactions, making them more lively and enjoyable. With a bit of setup, you can easily share your favorite tracks with friends, whether you’re gaming, on a call, or just hanging out online. Happy listening!
Read: How to Reset Your Bose Micro SoundLink Bluetooth Speaker?
Pros and Cons of Playing Music Through Mic
Pros
- Easy to Set Up: Learning how to play music through mic is straightforward with the right software.
- Enhances Online Interactions: Playing music can make voice calls and gaming sessions more enjoyable.
- Share Your Favorite Tunes: It’s a great way to introduce your friends to new music.
- Flexible Usage: Works with various applications like Discord, Zoom, and online games.
- Customizable Audio Levels: You can adjust the volume to ensure the music isn’t too loud or too quiet.
- Good for Streamers: Enhances the viewing experience by adding background music.
- Free Software Options: There are free tools available like VoiceMeeter and Soundflower.
- No Special Equipment Needed: Most setups require only your existing computer and mic.
- Improves Atmosphere: Can create a more immersive experience in games or meetings.
- Works on Multiple Platforms: Available solutions for both Windows and Mac users.
- Community Support: Plenty of tutorials and forums to help with setup and troubleshooting.
Cons
- Initial Setup Can Be Confusing: Learning how to play music through mic might be tricky for beginners.
- Audio Quality Issues: Sometimes, the music might sound distorted or unclear.
- Potential for Echo: Incorrect settings can cause echo or feedback issues.
- Requires Additional Software: You need to download and configure third-party programs.
- Can Distract Others: Not everyone may appreciate the background music during calls or games.
- Volume Control Challenges: Balancing music and voice levels can be tricky.
- System Performance: Running additional software might affect your computer’s performance.
- Compatibility Issues: Not all applications support the audio routing software.
- May Require Updates: Software may need regular updates to work smoothly.
- Learning Curve: Understanding all the settings and configurations can take time.
FAQs About Playing Music Through Mic
| Question | Answer |
|---|---|
| What software do I need to play music through my mic on Windows? | You need software like VoiceMeeter or Virtual Audio Cable to route your audio output through your microphone input. |
| Is it possible to play music through my mic on a Mac? | Yes, you can use Soundflower to route audio through your mic on a Mac. |
| Can I use this setup in any application? | Most applications, including Discord and Zoom, support this setup, but compatibility may vary. |
| Do I need any special equipment? | No, you can use your existing computer and microphone. |
| How can I avoid echo or feedback issues? | Ensure your input and output devices are correctly configured and test the setup before use. |
| What should I do if the music sounds distorted? | Try adjusting the volume levels or use different software to improve sound quality. |
| Is there any cost involved in setting up this system? | There are free software options available like VoiceMeeter and Soundflower, so no cost is necessary. |
| Can playing music through my mic affect my computer’s performance? | Running additional software might slightly impact performance, but it’s generally manageable. |
| What should I do if my friends find the music distracting? | Keep the volume low and ask for feedback to ensure it’s enjoyable for everyone. |
| Is this method suitable for streamers? | Yes, it can enhance the viewing experience by adding background music to your streams. |
| How can I find help with setup and troubleshooting? | There are plenty of online tutorials, forums, and community support available for assistance. |
Learning how to play music through mic can be a fun and easy way to enhance your online interactions. Enjoy the process and share your tunes wisely!