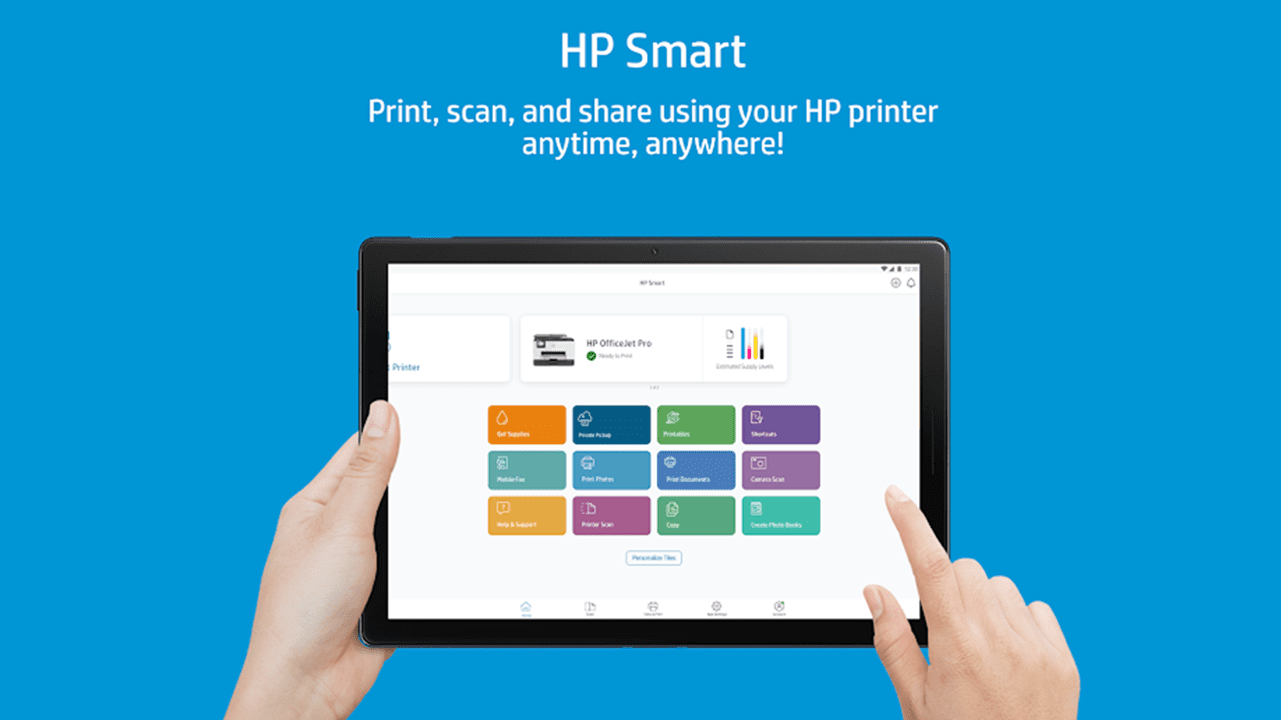
Which HP Printer App to Use?
When it comes to printing documents or photos, having the right HP printer app can make a big difference. The HP Smart app stands out as the recommended software for managing HP printers. This app not only simplifies the printing process but also offers advanced features that can enhance your printing experience. In this article, we will explore what the HP Smart app is, its requirements, how to set it up, and the various features it offers.
What is the HP Smart App?
The HP Smart app is the official printing software designed to help you connect, manage, and operate your HP printer. This app includes both standard and advanced features, which can vary based on your specific printer model and your region. With the HP Smart app, you can print, scan, copy, and even fax directly from your smartphone or computer.
The app is user-friendly, making it accessible for everyone, whether you are a tech-savvy user or a beginner. One of its primary benefits is the ability to control your printer from anywhere, as long as you have an internet connection. This is particularly useful for those who may need to print documents while away from home.
HP Smart App Requirements
Before you can start using the HP Smart app, you need to ensure that you meet a few basic requirements. Here’s what you need:
- An HP Printer: The HP Smart app works with various HP printers. However, some advanced features may require an HP+ or an eligible printer model.
- An HP Smart Account: You will need to create an account to access all the features of the app.
- Compatible Devices: You can install the HP Smart app on different devices, but they need to meet specific system requirements:
- For Windows: Windows 10 Redstone 5 (version 1809) or later
- For macOS: macOS Big Sur (11.0) or later
- For Android: Android version 10.0 or later
- For Apple devices: iOS or iPadOS 16 or later
By ensuring you meet these requirements, you will have a smoother experience while using the HP Smart app.
How to Set Up Your HP Printer with the HP Smart App
Setting up your HP printer using the HP Smart app is a straightforward process. Follow these steps to connect your printer:
- Download the HP Smart App: Start by downloading the HP Smart app from your device’s app store:
- For Windows, visit the Microsoft Store.
- For macOS, go to the Mac App Store.
- For Android, check the Google Play Store.
- For iOS, find it in the App Store.
- Prepare for Setup: Before you start the setup process, ensure your devices are ready:
- Keep your printer close to your Wi-Fi router for a stable connection.
- Make sure your computer or mobile device has the latest updates installed.
- Turn on Wi-Fi and Bluetooth on your computer or mobile device.
- Open the HP Smart App: Launch the HP Smart app on your device. If this is your first time using the app, you will see a Welcome screen. Click Accept All to proceed.
- Set Up a New Printer: You will be prompted to set up a new printer or add an existing one. Follow these steps:
- If your printer has never been set up, select Get Started.
- If your printer is already connected to the network, select Add printer.
- Choose Your Connection Type: The app will ask you to select your connection type. If you’re connecting via Wi-Fi, ensure your printer is ready for setup:
- For printers with a touchscreen, navigate to the Wireless or Setup menu, select Network Setup, and then Restore Network Settings.
- For printers without a touchscreen, use the physical buttons to restore the Wi-Fi setup mode.
- Locate Your Printer: Once your printer is in setup mode, the app should automatically find it. Select your printer from the list and follow the on-screen prompts to finish the setup.
- Troubleshooting: If your printer is not found, you may need to close and reopen the HP Smart app or reset your Wi-Fi settings. Ensure you give the printer a couple of minutes to appear in the app.
Making Your HP Printer More Secure
When using a wireless connection, security is crucial to protect your printer from unauthorized access. Here are some tips to secure your HP printer:
- Connect to a Secure Network: Avoid using open or public Wi-Fi networks. Always connect your printer to a secure and private network.
- Use Strong Passwords: Create a strong password for your Wi-Fi network and change it regularly to maintain security.
- Unique Printer Name: Give your printer a unique display name. This makes it easier to identify among other devices on your network.
- Limit Remote Access: Features like Print Anywhere or HP ePrint allow remote printing. Ensure you limit access to these features to prevent unauthorized use.
Features of the HP Smart App
The HP Smart app is packed with features that enhance your printing and scanning experience. Here’s a closer look at what you can do with the app:
1. Printing
The app allows you to print documents and photos effortlessly. To print, follow these steps:
- Select the type of print job you want to perform from the home screen.
- Choose the document or photo you wish to print.
- Use available editing tools to make any adjustments before printing.
- Customize print settings, such as the number of copies, color options, and paper size.
2. Scanning
Scanning with the HP Smart app is simple and versatile. You can choose to scan from your printer’s scanner glass or document feeder. Here’s how:
- Open the scan option in the app.
- Select whether you want to scan a document or use your device’s camera to capture a photo.
- Use editing tools if needed and choose to save, share, or print the scanned document.
3. Copying
For mobile users, the app also includes a copy feature. You can capture documents using your device’s camera and print them in color or black and white.
4. Managing Printer Settings
You can manage various printer settings directly from the HP Smart app. Click on your printer image on the home screen to:
- Check printer status.
- Change printer preferences.
- Troubleshoot any issues you might encounter.
5. Personalized Shortcuts
The app offers a shortcut feature that allows you to create one-touch actions for tasks you frequently perform, like emailing or saving scans.
6. Print Anywhere
One of the standout features is Print Anywhere. This allows you to print documents even when you are away from home. Just connect to a Wi-Fi network or cellular service, and you can send print jobs to your HP printer.
7. Mobile Fax
Need to send a fax? The HP Smart app enables you to securely send documents to fax machines or fax-capable printers right from your mobile device.
8. Supplies Ordering
Keep track of your printer supplies with the app. You can easily order ink or other materials directly from the HP Smart app, ensuring that you never run out when you need it most.
9. Troubleshooting Tools
If you encounter any issues, the app includes a built-in troubleshooting tool. This feature can diagnose common problems and guide you through the steps to fix them.
Conclusion
The HP Smart app is a powerful and user-friendly tool for managing your HP printer. Whether you need to print documents, scan photos, or send faxes, the app provides all the necessary features to get the job done efficiently. By following the setup guidelines and utilizing the various features offered, you can streamline your printing tasks and enhance your overall experience.
Remember, having the right HP printer app not only makes your life easier but also ensures you get the best performance from your printer. So, download the HP Smart app today and discover how it can transform your printing experience.