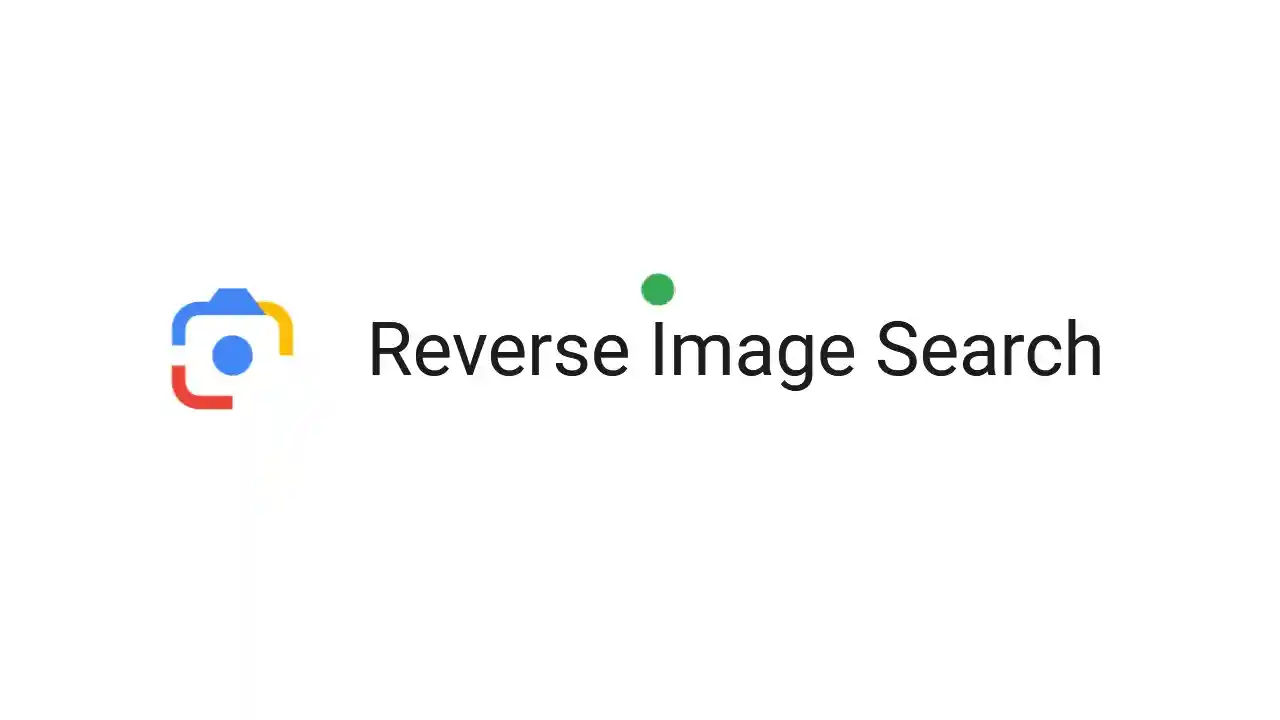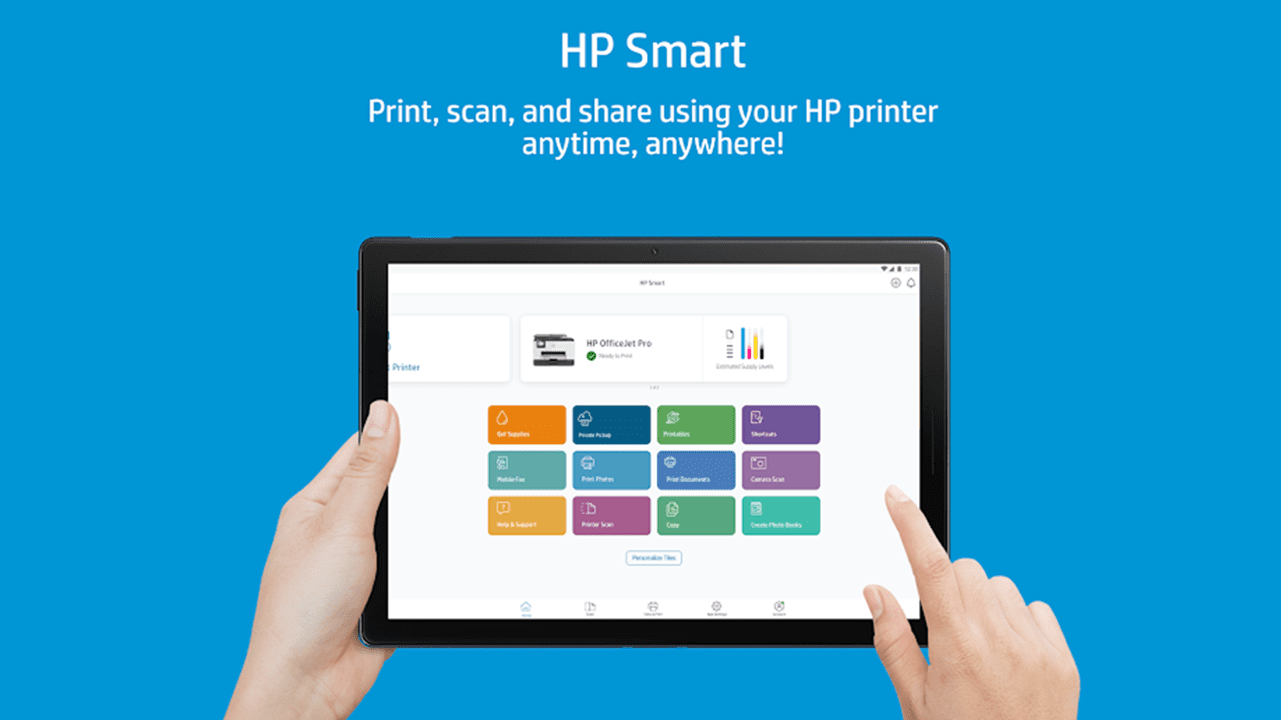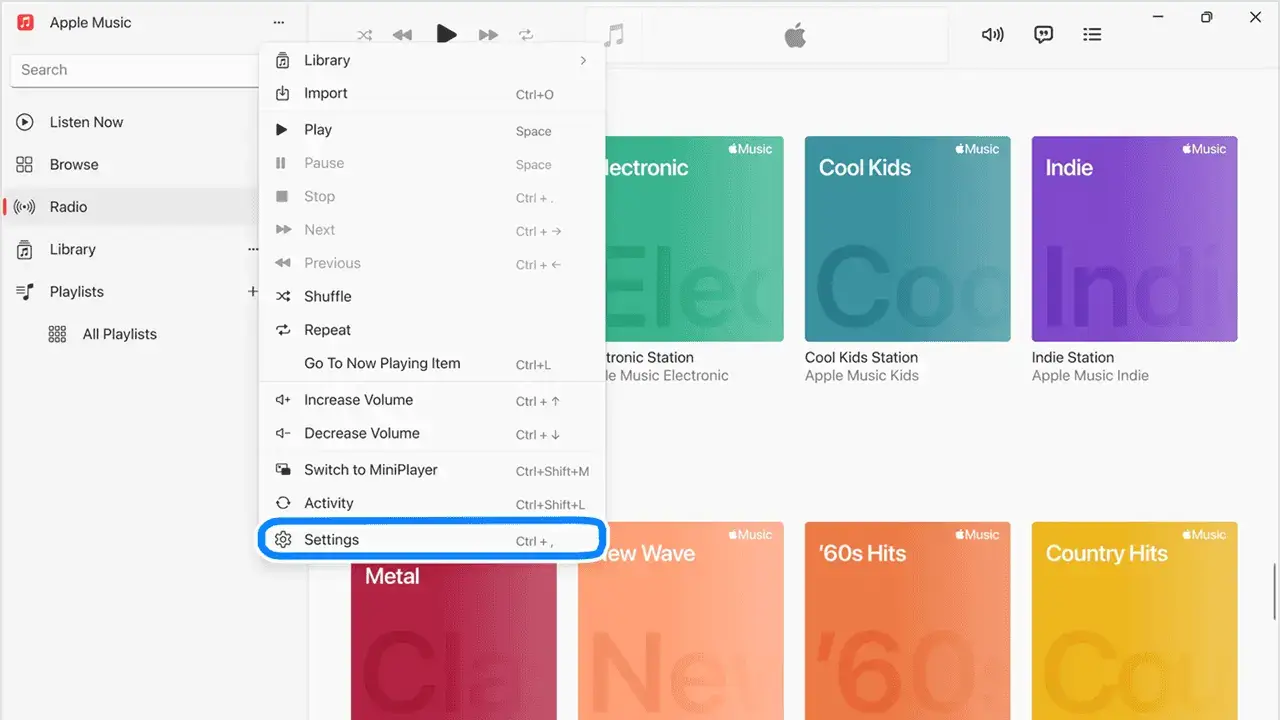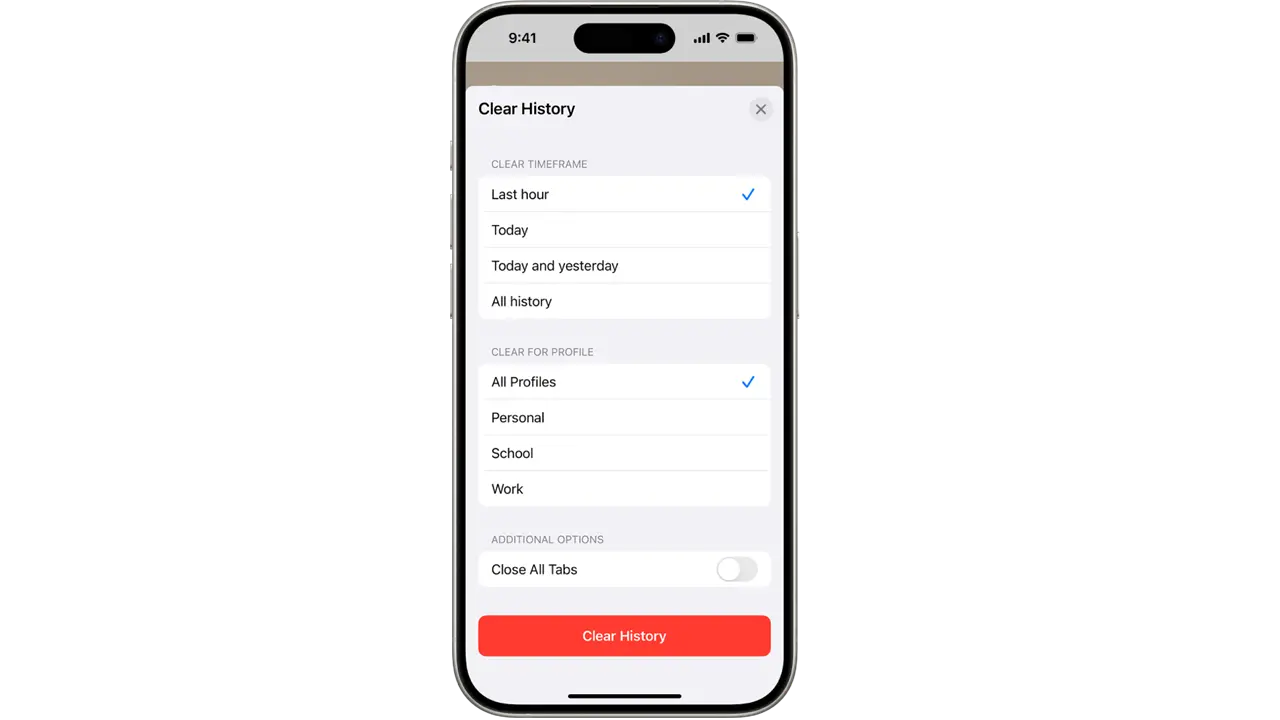
Delete Cookies on iPhone: A Complete Guide
In today’s digital world, taking care of your online privacy is crucial. If you own an iPhone, you may have heard the term cookies. Understanding what cookies are and why you might want to delete them is essential for protecting your personal information and enhancing your browsing experience. This article will guide you through the process of deleting cookies on your iPhone, along with other tips to manage your browsing data effectively.
What Are Cookies?
Cookies are small files created by websites that are stored on your device when you visit them. These files keep track of your actions and preferences. For example, cookies can remember your login information, your preferred language, or items in your shopping cart. While cookies can improve your browsing experience by making it easier to navigate sites, they also raise privacy concerns. Advertisers and websites can track your browsing habits, which is why you might want to delete them from time to time.
Why Should You Delete Cookies?
There are several reasons to consider deleting cookies from your iPhone:
- Privacy Protection: Deleting cookies can help safeguard your personal information from being tracked by advertisers and other third-party sites. This is especially important if you value your online privacy.
- Freeing Up Space: Cookies take up storage space on your device. Over time, these small files can accumulate and consume a significant amount of storage. Deleting them can help free up space for other apps and files.
- Improving Performance: A large number of cookies can slow down your browser. By removing them, you may notice that your browsing speeds improve, making your overall experience smoother.
- Fixing Glitches: Occasionally, outdated or corrupted cookies can cause websites to behave unexpectedly. Clearing them can resolve these issues and enhance your browsing experience.
Understanding the importance of cookies helps set the stage for learning how to delete them from your iPhone. Let’s dive into the step-by-step process for clearing cookies from your device.
Clear Your Cache and Cookies on iPhone
To delete cookies and clear the cache on your iPhone, you will need to erase your browsing history and data. This action will remove the history of websites you visited, recent searches, and cookies. Here’s how you can do it:
Steps to Clear Your Cache and Cookies
- Open the Safari App: Locate and tap on the Safari app icon on your iPhone.
- Access the Bookmarks Menu: Tap the bookmark icon at the bottom of the screen, which looks like an open book.
- Go to History: Tap on the History button (it looks like a clock) to view your browsing history.
- Clear Your History: At the bottom of the History screen, tap on “Clear” to remove your browsing history.
- Choose Timeframe: You will see options for how much of your history you want to clear. Select a timeframe that suits your needs, such as the last hour or all history.
- Confirm Your Choice: After selecting the timeframe, tap “Clear History” to confirm. This will also remove any associated cookies and website data.
Important Note
Clearing your browsing history in Safari does not affect any history kept by websites you visited or your browsing history in other apps. It only clears the data stored in Safari.
Clear History, Cache, and Cookies from Safari
If you want to specifically delete your history, cookies, and cache from Safari, follow these steps:
- Open Settings: Tap on the Settings app, which looks like a gear icon.
- Scroll to Safari: Scroll down the list until you find “Safari” and tap on it.
- Clear History and Website Data: Look for the option that says “Clear History and Website Data.” Tap on this option.
- Confirm Your Action: A pop-up will appear asking for confirmation. Confirm by tapping “Clear History and Data.” This will erase your cookies and browsing data.
Note About AutoFill Information
Clearing your history, cookies, and browsing data from Safari does not change your AutoFill information. This means your saved passwords and form data will remain intact.
Clear Cookies but Keep Your History
If you prefer to keep your browsing history but still want to clear cookies and cache, follow these steps:
- Open Settings: Go to the Settings app.
- Scroll to Safari: Tap on “Safari.”
- Advanced Settings: Scroll down and tap on “Advanced.”
- Website Data: Tap on “Website Data” to see the cookies stored on your device.
- Remove All Website Data: Tap “Remove All Website Data” to clear the cookies. This action will not affect your browsing history.
- Confirm: A confirmation message will appear. Confirm that you want to remove all website data.
Delete a Specific Website from Your History
If you want to remove cookies associated with a specific website rather than clearing everything, you can do that too:
- Open Safari: Launch the Safari app.
- Access Bookmarks: Tap the bookmark button, then tap the History button.
- Edit History: Tap the “Edit” button to modify your history.
- Select the Website: Choose the website(s) you want to delete from your history.
- Delete: Tap the “Delete” button to remove the selected entries.
Block Cookies in Safari
If you want to prevent cookies from being stored on your device altogether, you can block them. Here’s how:
- Open Settings: Tap on the Settings app.
- Scroll to Safari: Navigate to “Safari.”
- Privacy & Security: In the “Privacy & Security” section, find the option labeled “Block All Cookies.”
- Enable Blocking: Turn on the “Block All Cookies” option. This setting will prevent any website from storing cookies on your device.
Important Considerations
Blocking cookies may limit your experience on some websites. For instance, you might not be able to log into sites or may see messages stating that cookies are required. Additionally, certain website features may not function correctly without cookies.
Using Content Blockers
Content blockers are third-party apps that help you manage cookies, pop-ups, and other content while browsing. Here’s how to use them:
- Download a Content Blocking App: Find a content blocking app on the App Store and download it.
- Enable the Content Blocker: After installation, go back to the Settings app.
- Safari Settings: Navigate to “Safari” and then to “Extensions.”
- Turn On the Content Blocker: Find your downloaded content blocker in the list and enable it.
You can use multiple content blockers if you wish. This will enhance your browsing experience and help keep cookies and unwanted content at bay.
How to Delete Cookies in Other Browsers
If you use other browsers like Google Chrome or Firefox, the process for deleting cookies will differ slightly. Here’s how to do it in these browsers.
Deleting Cookies in Google Chrome
- Open Google Chrome: Tap on the Chrome app to launch it.
- Access Settings: Tap on the three dots in the bottom right corner to open the menu.
- Go to Settings: Scroll down and select “Settings.”
- Privacy: Tap on “Privacy.”
- Clear Browsing Data: Select “Clear Browsing Data.”
- Select Cookies and Site Data: Make sure the box for “Cookies, site data” is checked along with other options you wish to clear.
- Confirm: Tap “Clear Browsing Data” at the bottom and confirm your choice.
Deleting Cookies in Firefox
- Open Firefox: Launch the Firefox app.
- Access Menu: Tap on the three horizontal lines in the bottom right corner.
- Go to Settings: Select “Settings” from the menu.
- Data Management: Tap on “Data Management.”
- Clear Private Data: You will see various options. Make sure the box next to “Cookies” is checked.
- Confirm: Tap “Clear Private Data” at the bottom and confirm your action.
Managing Cookies on Your iPhone
In addition to deleting cookies, you can also manage how cookies are handled on your iPhone. This helps you maintain a balance between convenience and privacy.
Allowing or Blocking Cookies in Safari
To adjust your cookie settings in Safari, follow these steps:
- Open Settings: Go to the Settings app.
- Scroll to Safari: Tap on “Safari.”
- Privacy & Security: Look for the “Privacy & Security” section.
- Block All Cookies: Toggle on the option to block all cookies if you want to prevent any from being stored.
Managing Cookies in Other Browsers
Similar to Safari, other browsers also have their own cookie management options. It is a good idea to explore the settings in the browser you use to customize your cookie preferences.
Using Private Browsing Mode
Private browsing mode is another way to manage cookies. When you use this mode, no cookies or browsing history will be saved after you close the session. Here’s how to enable private browsing in Safari, Chrome, and Firefox.
Private Browsing in Safari
- Open Safari: Launch the Safari app.
- Open a New Tab: Tap the tab icon in the bottom right.
- Activate Private Browsing: Tap “Private” in the lower-left corner. This opens a new private browsing session.
- Browse Privately: You can now browse without saving cookies or history.
Private Browsing in Google Chrome
- Open Chrome: Launch the Chrome app.
- Access Menu: Tap the three dots in the bottom right.
- Select New Incognito Tab: Choose “New Incognito Tab” to browse privately.
Private Browsing in Firefox
- Open Firefox: Launch the Firefox app.
- Access Menu: Tap the three horizontal lines.
- Select New Private Tab: Choose “New Private Tab” to start browsing privately.
Conclusion
Managing cookies on your iPhone is essential for maintaining your privacy and ensuring a smooth browsing experience. Whether you decide to delete cookies regularly, manage them through browser settings, or use private browsing mode, knowing how to control your cookie data empowers you to protect your online presence.
Understanding cookies and their implications allows you to make informed choices about your digital life. Whether you use Safari, Google Chrome, or Firefox, the steps outlined in this guide will help you effectively manage cookies on your iPhone.
By making it a habit to check your cookie settings and clear them when necessary, you can keep your device running smoothly and safeguard your privacy. With this information at your fingertips, you are now equipped to navigate your browsing experience with confidence. Happy browsing!