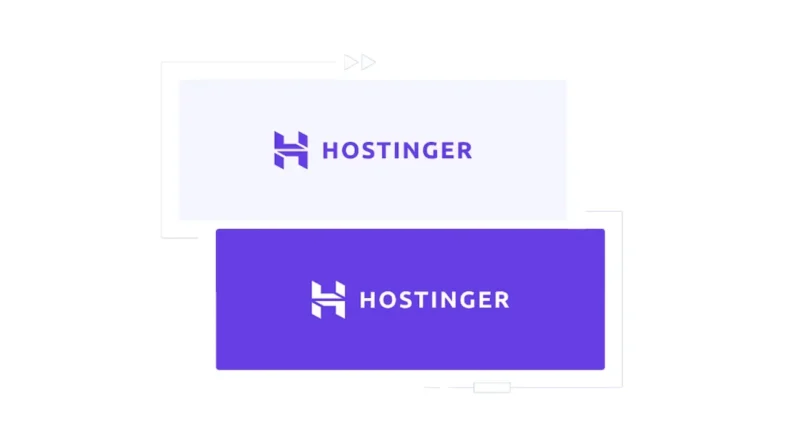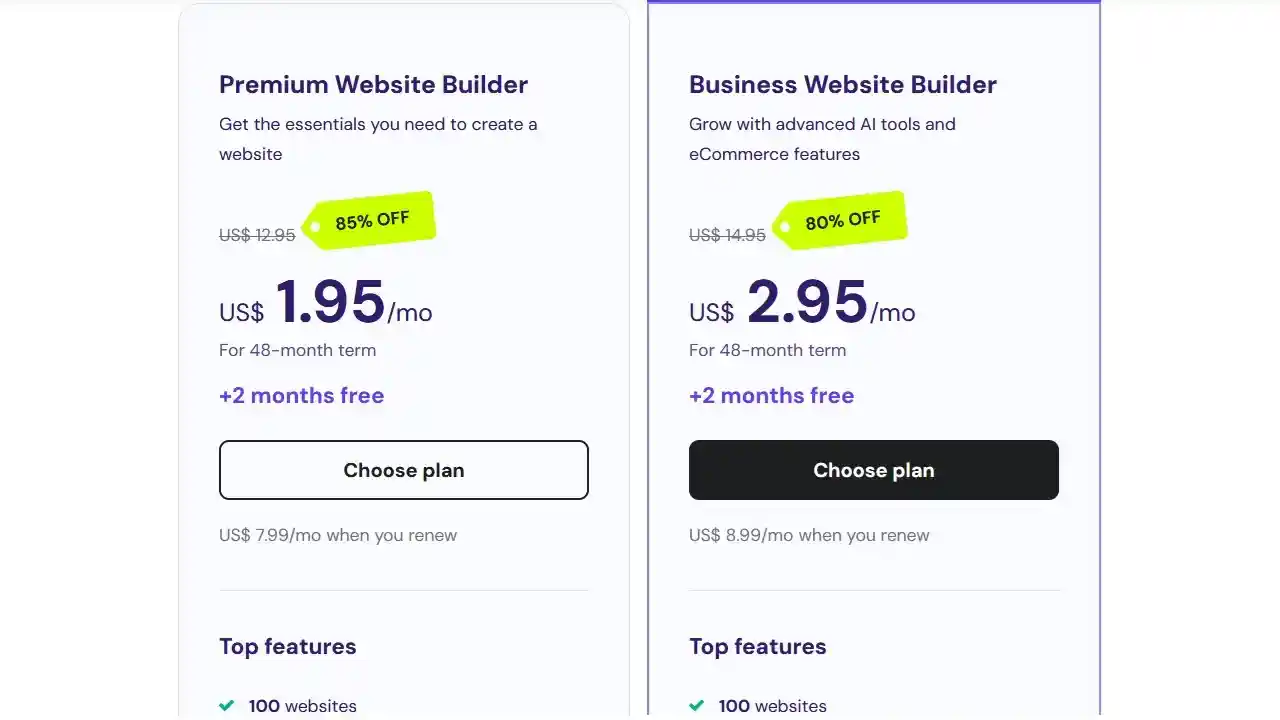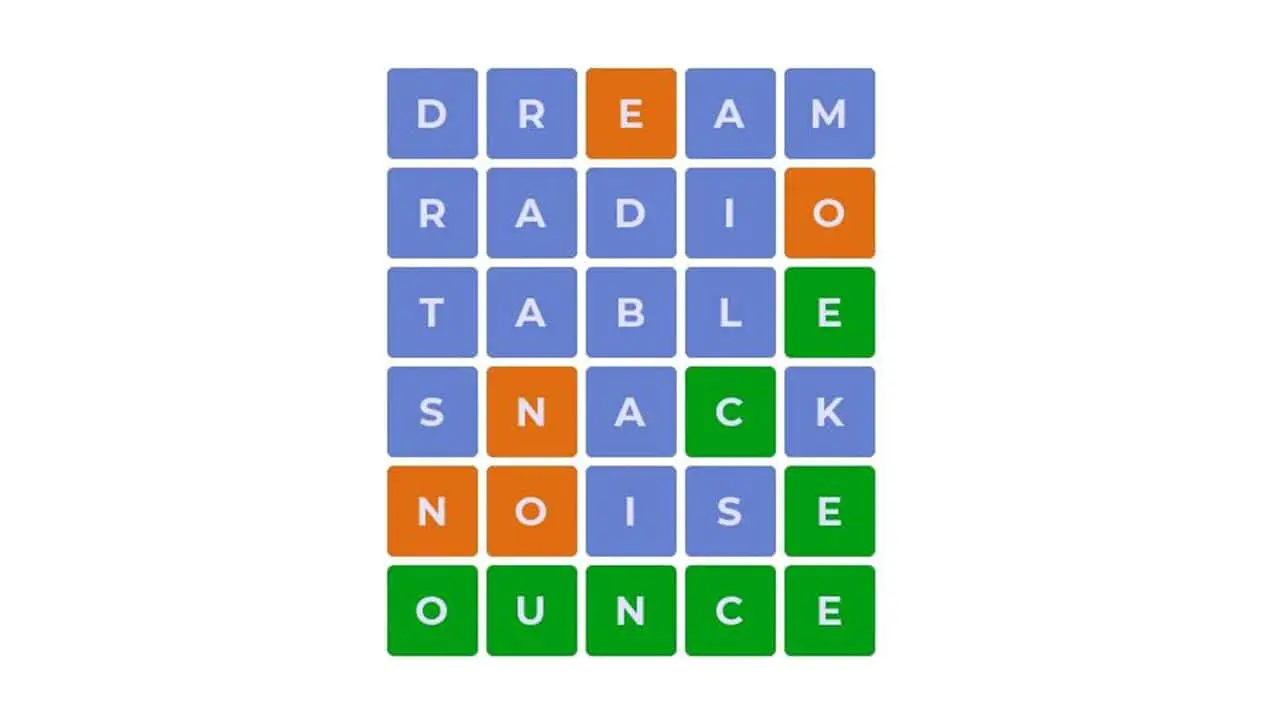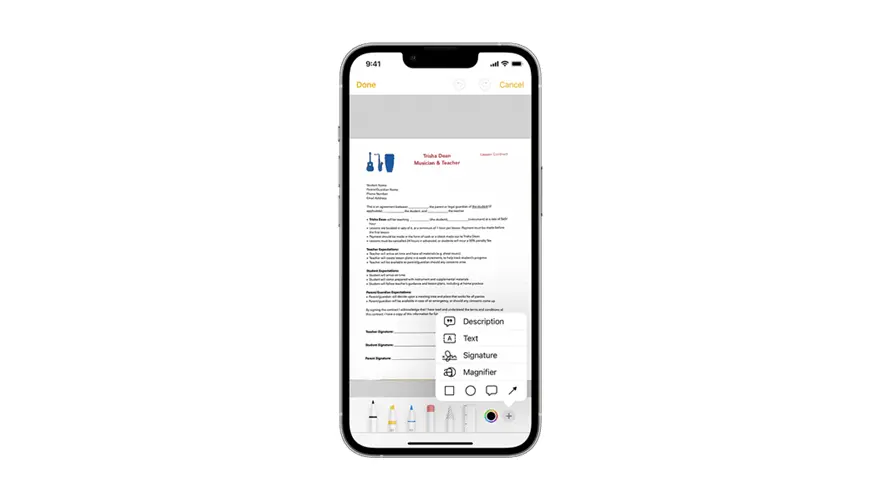
If you’ve ever needed to quickly capture a document and you have an iPhone or iPad handy, you’re in luck. Scanning documents on these devices is a straightforward process, and you don’t need any additional apps to get started. Here’s a simple guide on how to scan documents on iPhone or iPad.
Steps to Scan Documents on iPhone or iPad
First, make sure your iPhone or iPad is updated to the latest version of iOS or iPadOS. The built-in scanning feature is available in the Notes app, which is pre-installed on your device. To start scanning, open the Notes app and either select an existing note or create a new one by tapping the icon that looks like a pencil in a square at the bottom right of the screen.
To scan a document, tap the Camera button within the note and then select “Scan Documents.” Position your document in view of the camera. If your device is set to Auto mode, it will automatically detect and scan the document. For manual capture, tap the Shutter button or press one of the Volume buttons. You can then adjust the corners of the scan to fit the page and tap “Keep Scan” when you’re satisfied with the result. If you need to scan multiple pages, simply tap “Add Scan.”
After scanning, you’ll have the option to adjust the edges of the document if needed. You can also rotate or crop the scan to better fit the document. Once you’re satisfied with the result, tap “Keep Scan.” If you have multiple pages, you can continue scanning more pages by tapping “Add Scan.”
When you’re finished with your scans, tap “Save” to store them in the note. From here, you can share or export the scanned documents as PDFs or other file types by tapping the share icon. You can email them, save them to files, or share them through various apps.
In addition to scanning, you can also add signatures to your documents using the Notes app. Open the note with your scanned document, tap the document to open it, and then tap the Share button. Next, select “Markup” and tap the Add button. Choose “Signature” to either add a saved signature or create a new one. You can then adjust the size and position of the signature box on your document. Once done, tap “Done” to finalize your changes.
Scanning and signing documents on your iPhone or iPad is quick and efficient, allowing you to handle important paperwork on the go without needing extra equipment. With just a few taps, you can convert physical documents into digital files and even add your signature seamlessly.