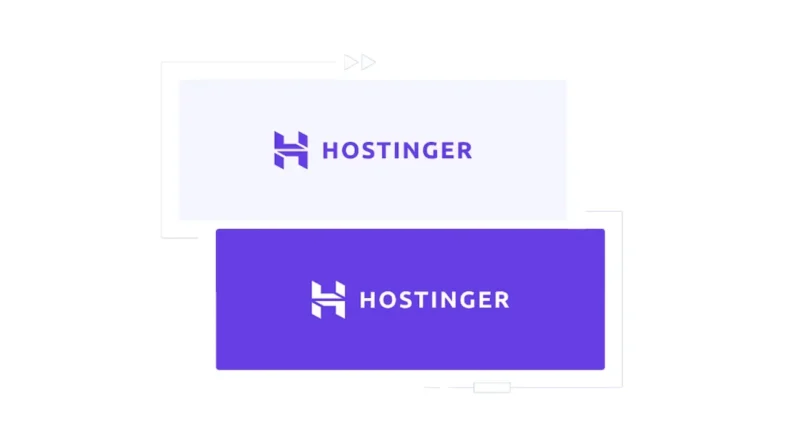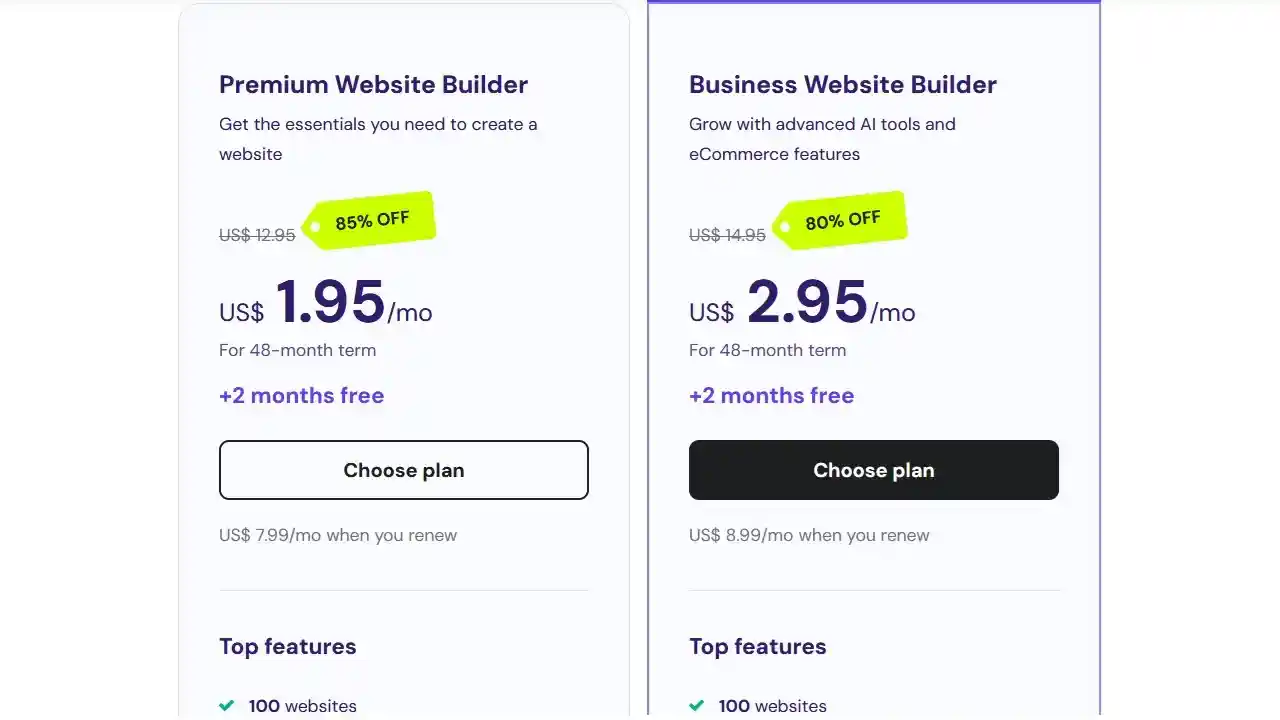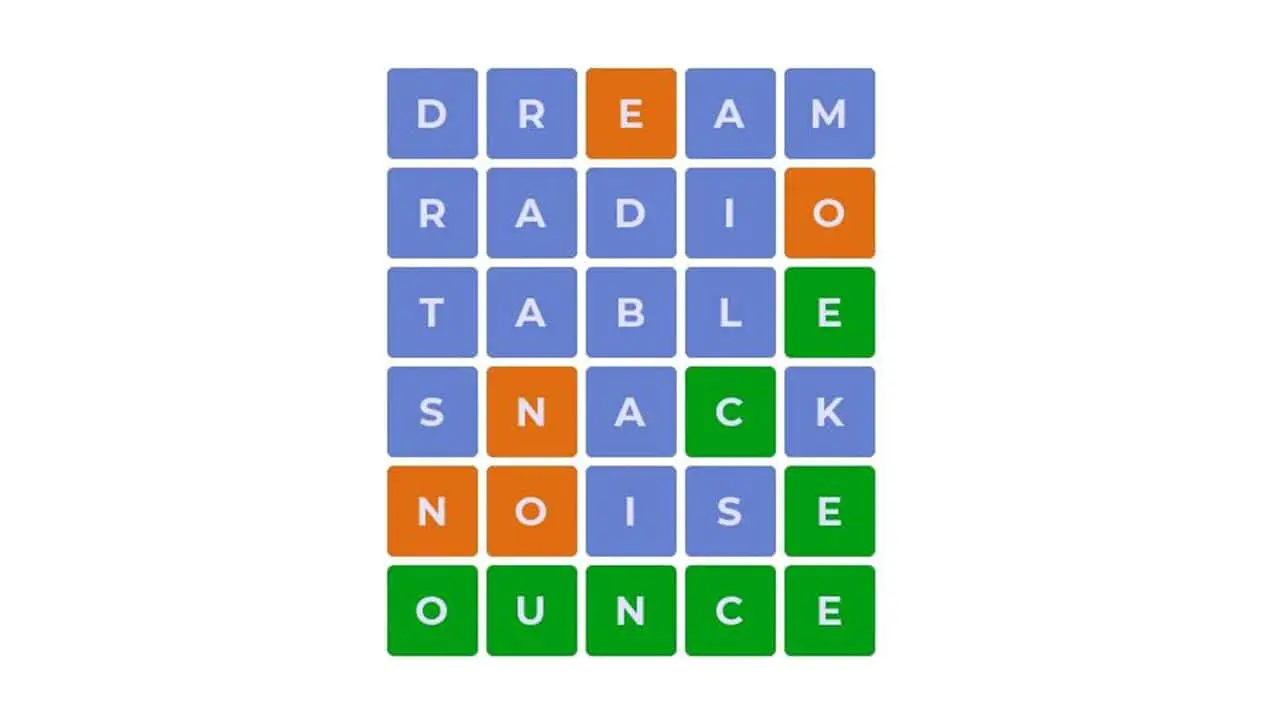Xfinity Mobile Voicemail: What You Need to Know
Xfinity Mobile voicemail is a key feature for managing your calls, but understanding how to use it effectively can make a big difference. Whether you are using an iPhone or an Android device, there are some important things to know about accessing, saving, and managing your voicemail messages.
To access your Xfinity Mobile voicemail from your own phone, you have a couple of straightforward options. You can simply use the phone app on your device and tap on the voicemail section. Alternatively, dialing *86 will take you directly to your voicemail inbox. If you are trying to check your voicemail from another phone, just call your mobile number. During the voicemail greeting, press the # key and follow the prompts to enter your password. This will allow you to access and listen to your messages.
Each device has its own limits for how many voicemail messages it can hold. For iPhone users, you can save up to 40 messages per line. Android devices, on the other hand, allow you to store up to 20 messages per line. Each voicemail message can be up to three minutes long. If you reach the maximum number of messages, your phone will notify you that your mailbox is full. Callers will then hear a message saying that the voicemail box is full and won’t be able to leave a new message until you free up some space.
Managing your voicemail messages is entirely up to you. Voicemail messages do not automatically delete; it’s your responsibility to delete unwanted messages. Once you delete a message, it stays in your deleted messages folder until you either upgrade to a new phone or deactivate your current device. At that point, your voicemail mailbox is permanently removed, and all messages will be lost.
Before upgrading or deactivating your phone, it’s a good idea to save any important voicemail messages. For iPhone users, go to the voicemail tab, tap on the message you want to save, and select the Share icon. From there, you can choose to add the voicemail to a note, save it as a voice memo, send it via text message or email, or upload it to iCloud.
Android users can save voicemail messages by selecting the message in the voicemail app and choosing Send to from the full-screen view. You can then send it as an attachment in a text message or email. Depending on your device, you might also be able to save it to Google Drive or as a file directly on your phone. Additionally, saving the message to a computer or another device is another option.
Understanding these features can help you make the most of your Xfinity Mobile voicemail, ensuring you never miss an important message and can manage your voicemail efficiently.